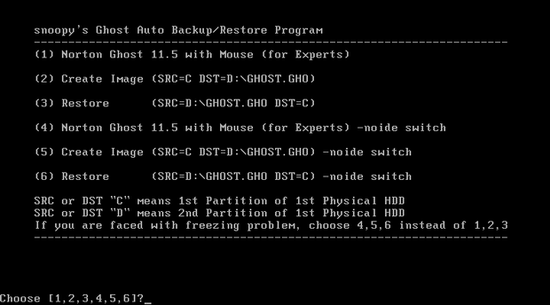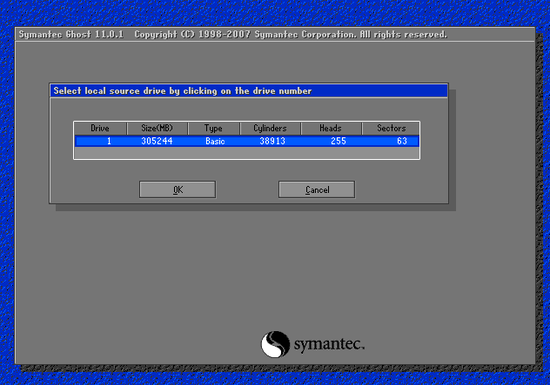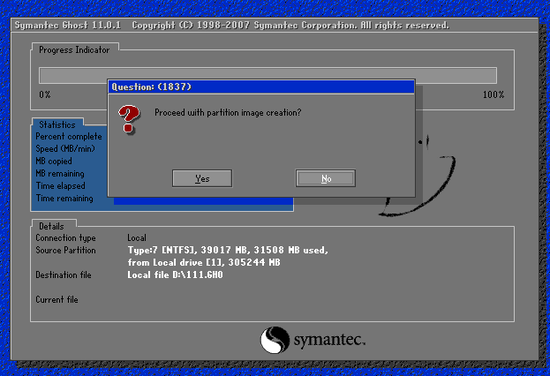|
|
스누피 고스트를 사용한 윈도우 백업 및 복구하는
.
|
오늘은 스누피 고스트를 사용한 윈도우 백업 및 복구하는 방법에 대한 포스트를 하겠습니다.
사용 용도를 간단하게 설명 드리면 이는 시스템 전체를 백업하기 때문에 초기에 PC를 깨끗한 상태로 윈도우 설치, 각종 드라이버 설치, 원하는 몇몇 프로그램(한글,오피스,알약)등 심플하게 설치한 환경을 백업 해두었다가 추 후 바이러스 등 PC에 이상이 생겼을 시에 복구 하는 용도로 사용하시면 됩니다.
첨부 내용은 아래와 같습니다. 1. snoopy_ghost_r3.exe(FDD 가상화를 통해서 고스트를 부팅) 2. snoopy_ghost_r3.iso(CD에 iso파일을 구워서 사용하는 파일)
윈도우가 실행이 된다면 1번의 snoopy_ghost_r3.exe를 실행하면 PC가 reset되고 다시 부팅되면서 고스트 화면이 나타납니다.(PC가 다시 부팅된다고 당황 하지 마시길)
허나 윈도우가 실행이 되지 않는다면 2번 iso파일을 다운 받아서 CD에 구우셔서 CD로 고스트 부팅을 하시면 됩니다.(포스트 참고: http://blog.naver.com/delight0408/140158737504) PC가 CD Rom으로 부팅하기 위해서는 BIOS(PC 시작시 Del키나 F2를 클릭하면 실행되는 파란색 화면) 환경에서 첫번째 부팅을 CD Rom으로 설정하시면 됩니다.
오늘 포스팅은 사용법이기에 첫번째 방법으로 설명을 드리겠습니다.(궁금한 점이 있으면 덧글로 하겠습니다.) 1번 파일을 실행하고 부팅 되면 아래 화면이 나타 납니다.
1. 수동으로 고스트 구동하는 메뉴(마우스 사용가능) 2. 첫번째 하드 하드의 첫번째 파티션을 그 하드의 두번째 파티션에다가 GHOST.GHO라는 파일로 백 업. 하드가 2개 이상의 파티션이어야 하며,용량이 부족하다면 오류가 발생합니다. 3. 2번 메뉴의 반대로, 2번에서 백업했던 파일을 C 드라이브로 복구 시키는 메뉴입니다. 끝나면 자동으로 재부팅 됩니다. 백업보다는 복구가 빠릅니다. 4,5,6번 메뉴는 -noide 옵션이 추가된 메뉴입니다. 일부 메인보드에서는 고스트를 실행하면 진행이 안 되고 첫 화면에 멈추는 경우가 발생합니다.(프리징 현상이라고 한다고 합니다.) 이는 ATA장치 인식 관련 문제로 추정되는데 이경우 -noide 옵션으로 해결이 된다고 합니다. 그외에도 usb 장치때문에 프리징에 걸린다고하니 그때에는 4,5,6번을 사용하시면 됩니다.
저는 1번을 입력하여 사용을 하니 1번을 입력하면 아래와 같은 화면으로 전환 됩니다.
위 경로와 같이 메뉴의 Local->Partition->To Image를 클릭하시면 백업을 할 수 있습니다. ※ 반대로 From Image를 하면 복구를 하겠지요? 방법은 아래 백업과 비슷하게 진행됩니다. 메뉴에 대해서 간다한게 설명드리면 disk는 하드 디스크 전체(파티션 구분을 하지않고 백업) Partition은 파티션 별로 백업이겠지요?
백업할 하드디스크를 선택하면 됩니다. 하드디스크가 여러개 있다면 목록이 나오겠지요?
백업파일을 저장할 위치와 파일 이름을 입력합니다.(usb가 있다면 usb위치로 이동하셔도 됩니다.) 위의 드라이버는 기존에 윈도우에서 사용하는 이름(C:\, D:\등)과는 다릅니다. 확인을 잘하시고 경로를 설정하시면 됩니다.
위 내용은 압축정도을 결정하게 됩니다. 압축정도에 따라 용량은는 no > fast > high 순인 걸로 알고 있습니다. 압축을 많이 할수록 백업시간은 오래 걸리겠지요?
Yes를 클릭하시면 백업이 시작됩니다.
|
|
게는 이용이 제한되었습니다.
{ALERTMESSAGE}
- 저작권 침해가 우려되는 컨텐츠가 포함되어 있어
글보내기 기능을 제한합니다.
네이버는 블로그를 통해 저작물이 무단으로 공유되는 것을 막기 위해, 저작권을 침해하는 컨텐츠가 포함되어 있는 게시물의 경우 글보내기 기능을 제한하고 있습니다.
상세한 안내를 받고 싶으신 경우 네이버 고객센터로 문의주시면 도움드리도록 하겠습니다. 건강한 인터넷 환경을 만들어 나갈 수 있도록 고객님의