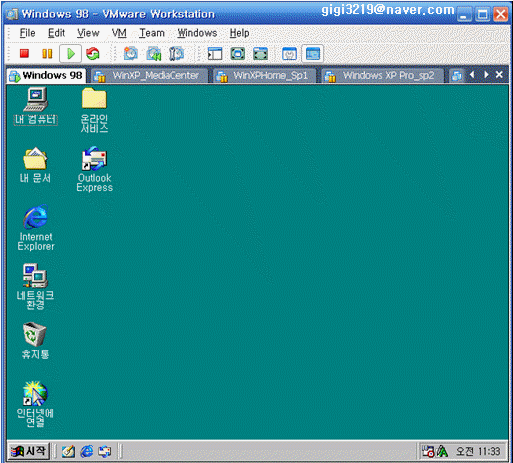윈도우98을 설치
VMware에서의 작업은 윈도우98의 작업과정과 같습니다. 로컬컴퓨터에 설치를 하시는 사용자께서는 이점 참고하십시오.
VMware를 이용하시는 사용자들이 늘어만 가고 있어 이렇게 오랜 시간 정성 들여 준비한 자료입니다. 부족함이 있더라로 너그러운 이해를 부탁드립니다.
제가 컴퓨터를 공부하면서 너무도 어럽게 배워왔기에... 많은 사용자들께 작은 도움이라도 되었으면 하는 간절한 마음으로 준비하였습니다.
자세하게 처음부터 끝까지 이미지를 첨부한 설명을 하려고 하니... 이미지 업로드 용량의 한계에 부딪히게 되는군요. ^^:
윈도우98의 파티션 설정 작업은 윈도우XP와는 조금 다르므로 주의 깊게 살피어야 합니다.
VMware에서의 작업은 윈도우98의 작업과정과 같습니다. 로컬컴퓨터에 설치를 하시는 사용자께서는 이점 참고하십시오.
네로를 이용한 윈도우98Se 부팅되는 설치 CD 만들기 Click!
주의하시기 바랍니다.
예제의 설명에 사용된 윈도우98 ISO 이미지는 위의 링크된 게시글의 자료를 이용하여 설치 CD를 도스모드로 사용할 수 있도록 편집된 것입니다.
일부 사용자 중에서 사용하시는 이미지 파일 중에서 부팅이 안되는 경우와, 오리지널 CD를 이용하시는 경우에 파티션 설정과 포맷의 이용방법에 곤혹을 치르는 사례가 있기에 사용의 편리함을 도모하고자 윈도우98 부팅시스템 파일을 이용하여 편집을 한 ISO 이미지 이므로 오픈백과에 등록되어 있는 윈도우98 부팅 CD를 만드는 방법 (UltraISO, Nero Burning) 를 사용하는 게시글을 참고하시기 바랍니다.
자료가 필요한 경우에는 이모티콘 아이콘의 링크된 카페의 자료를 참고하십시오.
VMware에 윈도우98을 설치하기 위한 환경설정 방법!
1. VMwaer를 이용하기 전에 반드시 부팅이 되는 윈도우98 CD나 ISO 파일이 있어야 합니다. 그리고 CD를 이용할 경우 미리 CD-ROM에 넣고서 작업을 진행합니다.
예제에 사용된 CD와 ISO 이미지는 예제에 설명된 파일을 이용하여 제작된 이미지 파일입니다. (도스모드로 부팅!)
윈도우98 CD나, ISO 파일에 부팅 시스템 파일이 없을 때 (Ultra ISO 이용) Click!
VMwaer 프로그램은 사용자께서 구하시기 바랍니다.
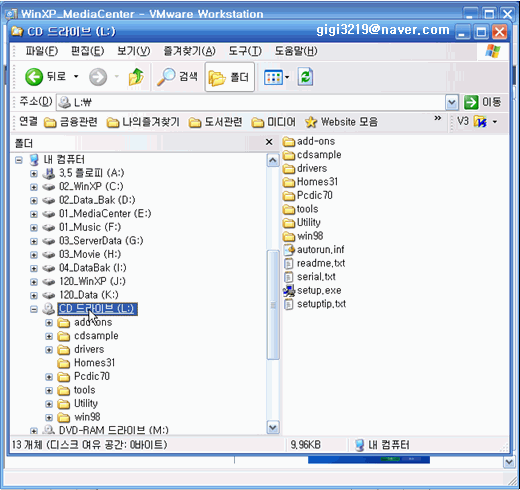
참고 : P2P 등에서 다운받은 윈도우98의 ISO 파일 중에는 부팅이 되지 않는 파일이 많음을 참고하십시오!
네로를 이용한 윈도우98Se 부팅되는 설치 CD 만들기 Click!
2. 가상의 하드디스크를 설정하기 위한 작업!
메뉴 모음줄에서 File - New - Virtual Machine를 클릭!
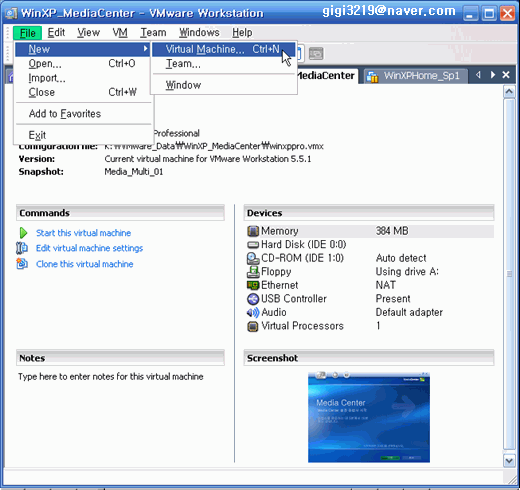
3. 다음 버튼을 클릭!
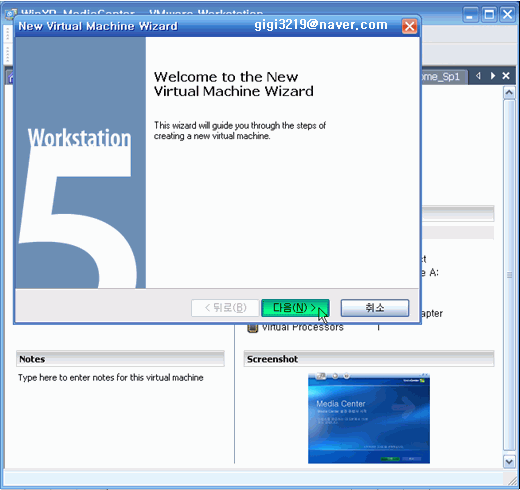
4. VMware의 설정 방법을 기본값을 선택하고서 다음 버튼을 클릭합니다.

5. 윈도우98을 설치하기 위해서는 Microsoft Windows 항목의 선택 후...
Version 항목에서 윈도우98을 선택합니다.
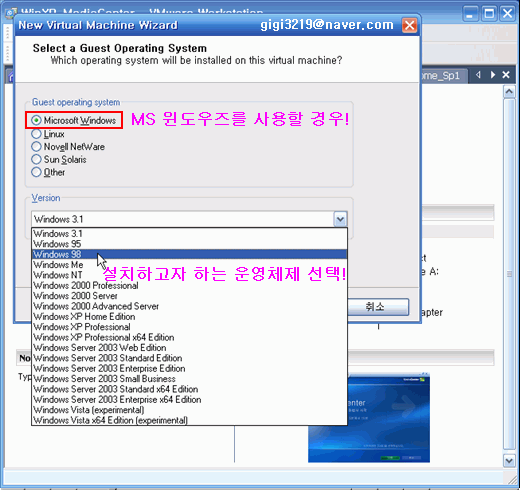
5-1. 설치하고자 하는 운영체제 선택을 확인한 이후에 다음 버튼을 클릭!
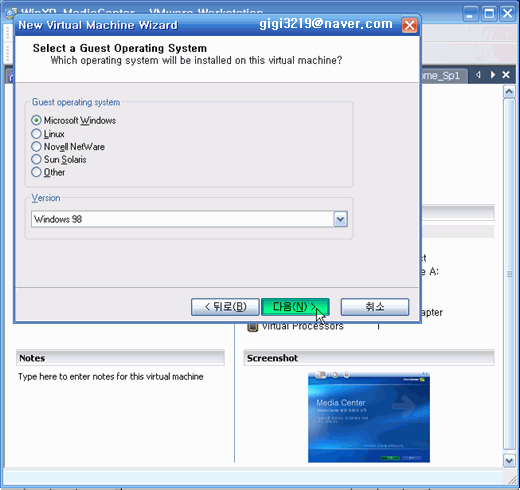
5-2. 리눅스를 설치하고 하는 경우입니다.
리눅스의 커널을 확인하고 설치를 하여야 겠지요?
참고 : 페도라 리눅스는 별도의 선택항목이 없지요...그래서 반드시 커널을 확인하고 설치를 하여야 합니다. 리눅스 설치편에서 자세하게 설명하도록 합니다.
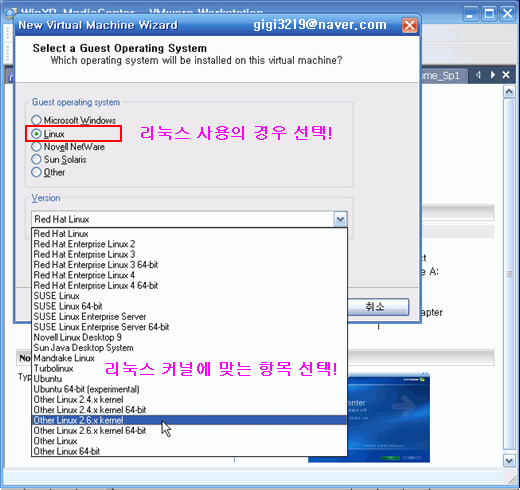
6. 가상 장치에 사용될 하드디스크의 정보가 저장되는 항목입니다.
기본값을 이용하시면 되지만... 윈도우를 새로이 포맷을 하는 등의 작업을 하게 되면 데이터를 옮겨야 하는 등의 불편함이 있습니다.
예제에서는 기본 설치 디렉토리를 변경하는 방법으로 설명을 합니다.
참고 : VMwaer에서 설치된 운영체제를 복사하여 다른 컴퓨터에 복사를 하여 사용할 수 있습니다. 즉, 사용하는 컴퓨터에서 불가피한 이유로 윈도우를 새로이 설치를 하더라도 VMwaer를 새로이 설치를 하고 메뉴 모음줄에서 File - Open 을 클릭하여 이전에 설치된 운영체제를 선택하시면 됩니다.
보다 자세한 이용 방법은 다음 강좌인 VMwaer 활용 페이지에서 설명을 합니다.

6-1. 기본 경로를 변경하기 위하여 Browser 버튼을 클릭!
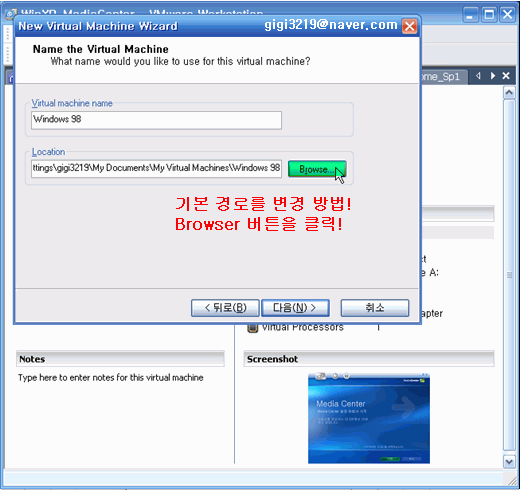
6-2. 적당한 드라이브를 선택하여 새 폴더를 만들어 놓습니다.
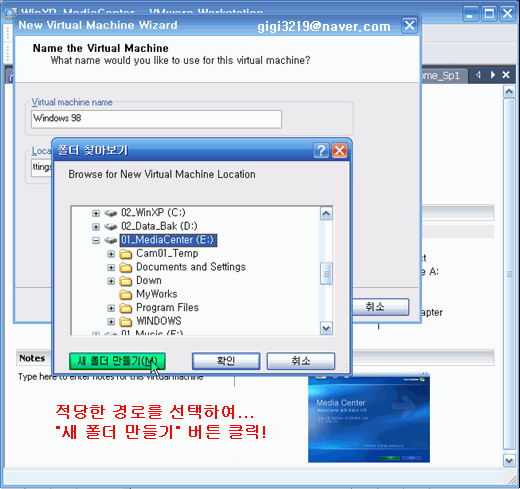
6-3. 새 폴더의 이름을 입력하고 확인 버튼을 클릭합니다.
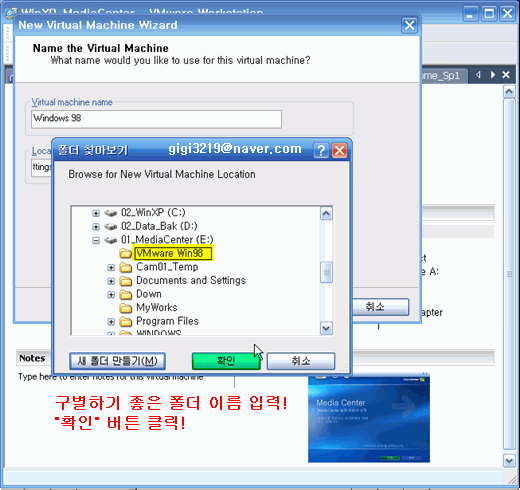
6-4. 가상 장치의 이름을 복사하여 Location의 항목에 붙여넣기를 합니다. (파일을 구별하기 위한 방법입니다.)
이러한 이유는 위에서 작성된 새로운 폴더에 여러개의 운영체제를 설치할 경우 데이터를 분별하기 어려우므로 이렇게 작업을 하는 것이 구별하기 좋은 효율적 방법입니다.
참고 : 기본값을 이용하시어도 됩니다.
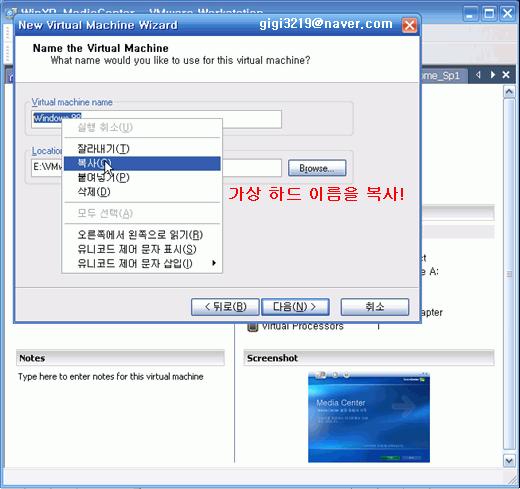
6-5. Location의 새로이 만들어진 폴더 이름 끝을 선택하고 붙여넣기!
기본값 설정에서는이러한 작업을 하지 않아도 되는데....^^:
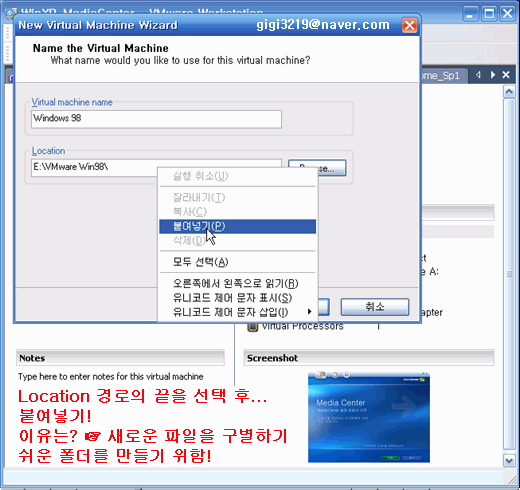
6-6. 다음 버튼을 클릭합니다.
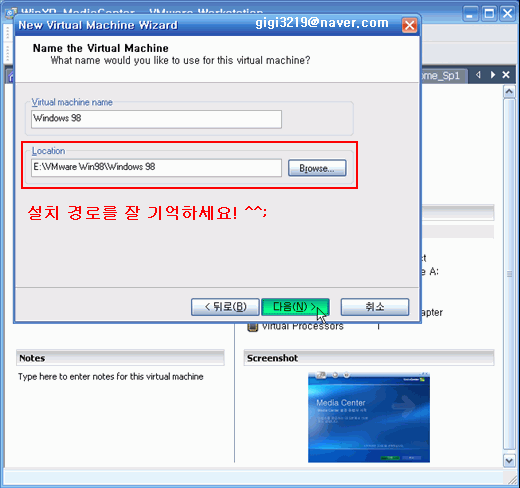
7. 네트워크 설정입니다.
짚고넘어가기! (땅짚고 넘어가면 손이 더러워지겠지요? ^^;)
여기서의 선택 방법은... 일반적인 사용자들이 사용하시는 컴퓨터는 여분의 IP 주소가 없을 것입니다. 이러한 경우의 선택 방법입니다.
만일 학교나 기타 단체에서 라우터(IP 공유기 제외)나 네트워크 관리자 권한이 있어서 별도로 사용할 수 있다면 Use Bridged networking을 선택하여 작업을 하여도 됩니다. 이 방법 역시 VMwaer의 활용방법 강좌에서 설명을 하도록 하겠습니다.
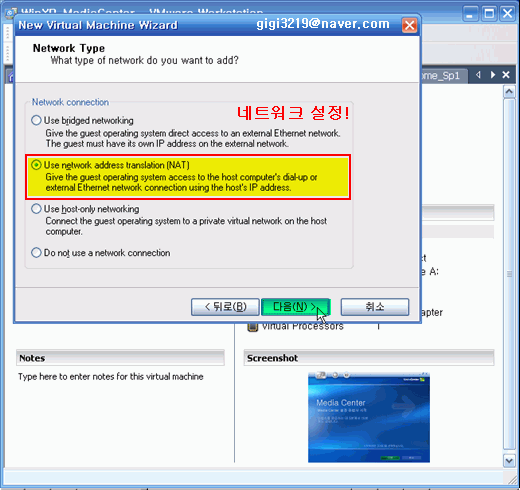
8. 가상의 하드디스크를 이용하게 될 크기를 설정합니다.
적절한 크기가 좋겠지요?

9. 아주 아주 중요한 부분입니다. 눈을 크게 뜨고 자세하게 학습하십시오.
로컬컴퓨터에 설치된 메모리와 VMware에서의 메모리 설정 부분입니다. 일부 사용자들께서는 로컬의 메모리 용량 전체를 VMware에 설정을 하여 윈도우가 버벅거린다는 불평을 하시는데...
잘못된 선택임을 이곳에서 확인하시기 바랍니다.
Edit - Preferences....를 선택합니다.

10. 현재 로컬 영역에 1GB의 램이 장착된 상태에서의 설정 방법입니다.
절반 절반 나누어 사용하도록 하는 것이 효율적인 설정 방법입니다.
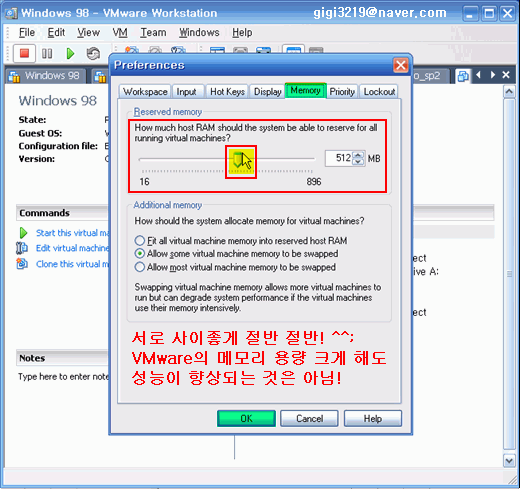
11. 1GB의 램이 설정된 상황에서의 메모리 설정을 하였습니다. 이제 또다시 더욱 효율적으로 운영하기 위하여 Memory를 더블클릭합니다.
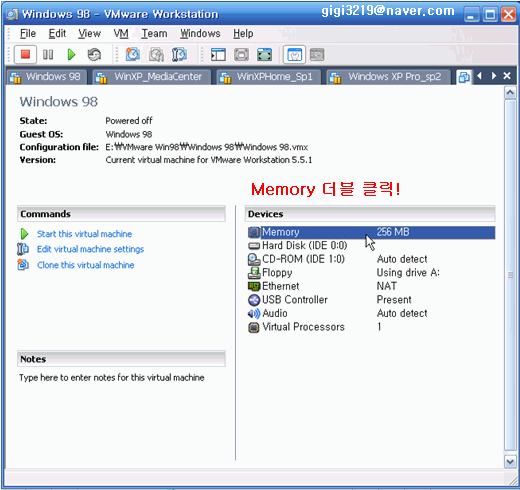
12. 최적의 마크가 보이는 곳으로 설정을 하시면 좋겠지요? 이렇게 설정을 하시는 것이 VMware를 장시간 사용하더라도 버벅거리는 현상이 없습니다.

13. CD-ROM의 항목 설정 입니다. 더블클릭하세요.

14. 부팅가능한 CD를 이용하는 방법과 ISO 파일을 이용하는 방법입니다.
먼저 CD를 이용하기 위해서는 가상의 CD-ROM이 아닌 실제 CD-ROM 장치를 이용하여야 합니다.
참고 : 가상의 CD-ROM 유틸리티의 장치 드라이브를 선택하여도 되지만, 간혹, VMware와의 충돌이 발생되는 경우도 있으므로 실제 CD-ROM 장치를 이용하시라는 것이구요. 가상의 CD-ROM 장치를 이용하는 것 보다는 14-1의 방법을 이용하여 가상의 CD-ROM 장치에 사용된 ISO 이미지 파일의 링크를 연결하시면 됩니다.
만일 어떠한 이유로 인하여 ISO 이미지 파일을 사용하지 않으신 경우에는 가장 장치 CD-ROM을 이용하시어도 됩니다. ^^;
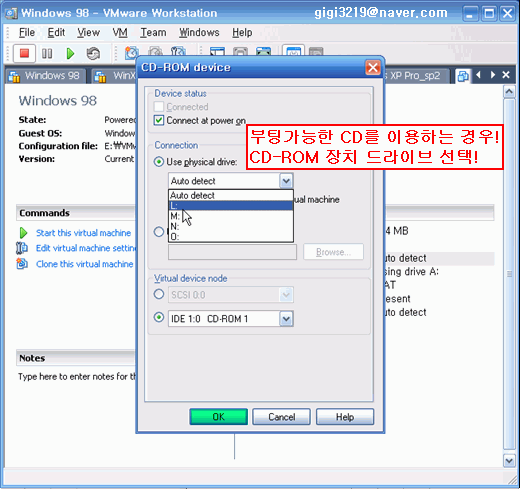
14-1. ISO 파일을 이용하고자 할 때의 설정 방법입니다.
간단하지요. ^^:
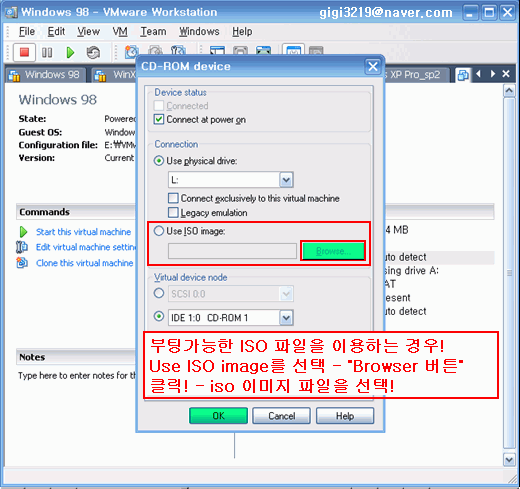
14-2. 기억하십시오. 윈도우의 설치 과정에서는 가상의 드라이브의 사용은 되도록 절제하십시오.
가상의 장치를 이용하지 말라는 것은 충돌 등의 이유로 인하여 설치가 잘 되지 않는 경우를 대비하기 위함입니다. 부팅이 되는 ISO 파일이 있다면...
VMware에서 ISO 파일을 직접 인식하게 하는 것이 더 효율적이기 때문에 그러한 방법을 사용하지 말라고 한 것이니... 이점 참고하시고 엉뚱한 쪽지는 보내거나 하지 마십시오.
VMware에서도 가상의 드라이브를 인식합니다. 게임 등을 할 때 이용하면 되겠지요?
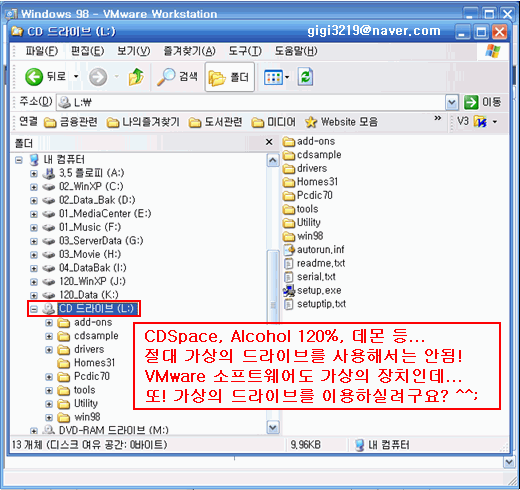
15. 이제 모든 설정 작업이 끝나면 가상의 하드디스크를 파티션 설정을 하여야 합니다.
메뉴 모음줄 상단의 재시작 아이콘을 클릭합니다.
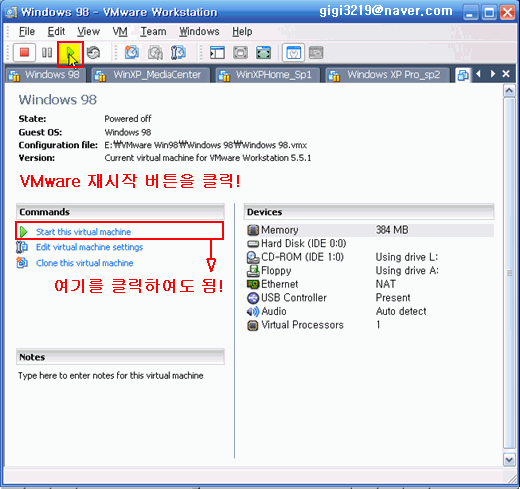
16. VMwaer의 재시작 단계에서 F2 키나 ESC 키를 눌러 CD-ROM이 첫번째 부팅 장치가 되도록 설정을 합니다.
참고 : 이 과정에서는 VMware의 화면을 마우스로 클릭을 하여야 CMOS 설정의 F2 키나 ESC키를 이용할 수 있습니다. 이후의 설명에서는 CMOS 설정에 대한 언급을 하지 않으므로 반드시 기억을 하시기 바랍니다.
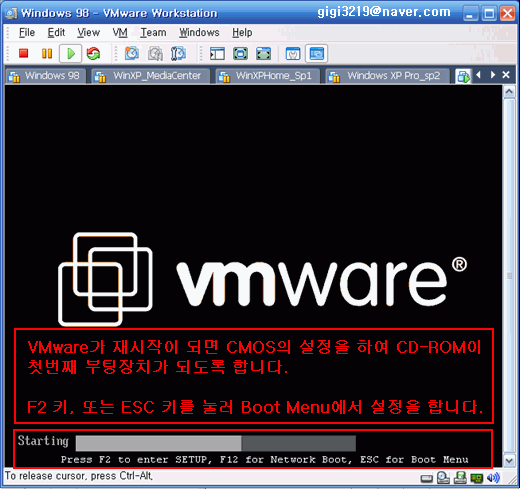
17. 예제에서는 ESC 키를 눌러 빠른 부트 메뉴에서 CD-ROM의 부팅순서가 첫번째가 되도록 하였습니다.
다음의 파티션 설정 부분에서 F2 키를 눌러 CMOS의 설정 방법을 설명하도록 하겠습니다.
참고 : VMware에서 작업을 하다가 마우스 커서를 윈도우에서 사용을 하기 위해서는Ctrl+Alt 키를 누르시면 윈도우에서 마우스를 사용할 수 있습니다. VMware에 윈도우를 설치하고 난 이후에 VMware Tools를 설치하시게 되면 이 문제는 해결이 됩니다. 설치의 방법은 게시글 끝에 설명이 되었으니 참고하십시오.

VMware의 파티션 설정의 방법!
게임을 주 목적으로 하는 경우에는 파티션을 하나만 설정하여 사용하시는 것이 가상의 CD-ROM 유티릴티를 이용하기에 편리합니다.
1. 파티션 설정의 방법입니다. 이미지에 설명의 글이 있으므로 자세한 설명은 생략합니다.
참고 : 이 과정에서는 VMware의 화면을 마우스로 클릭을 하여야 CMOS 설정의 F2 키나 ESC키를 이용할 수 있습니다.

2.
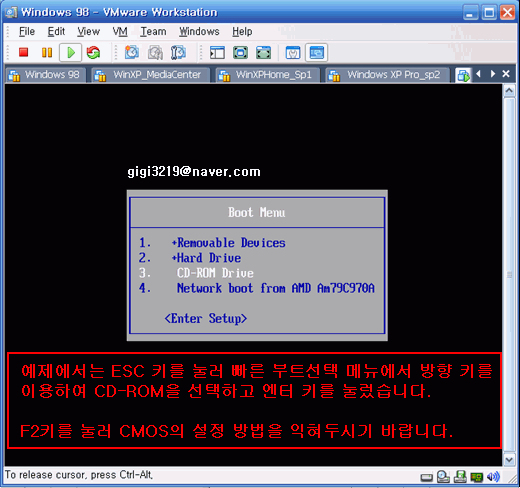
3. 2번 Start computer without CD-ROM support를 선택하는 이유는 파티션 과정에서는 CD-ROM의 내용이 필요없기 때문에 그러합니다.
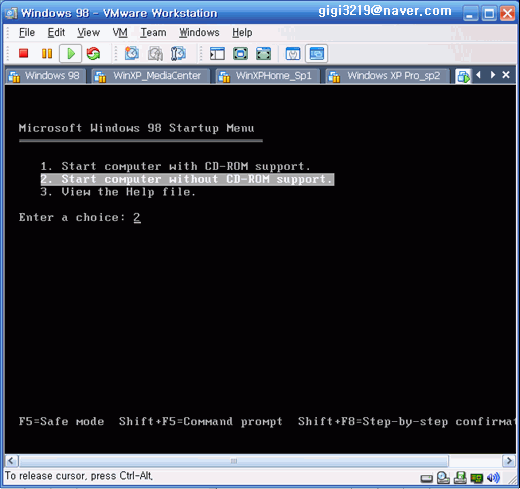
4. 부팅이 되면 FDISK를 입력하고 엔터 키를 누릅니다. 강좌에서는 C:\와 D:\의 두 파티션 영역으로 나누는 작업을 진행할 것입니다. 게임을 사용을 하는 용도로 사용하는 경우에는 VMware에 파티션을 하나만 생성하여 작업을 가상의 CD-ROM 유틸리티가 필요없이 위의 CD-ROM 사용방법을 참고하여 이미지 파일을 사용하시면 됩니다.

5. 대용량 하디드스크를 이용할 것인지의 설정입니다. 하드디스크의 용량 설정을 2GB 이상을 하였다면...Y를 선택하고 엔터 키를 누릅니다.
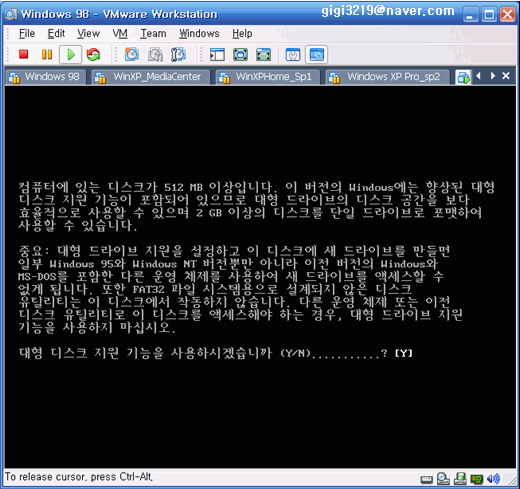
6. 분할영역 또는 논리 DOS 드라이브 지정 번호1을 입력하고 엔터 키를 누릅니다.

7. 1. 기본 DOS 분할영역으 지정을 위하여 1을 입력하고 엔터 키를 누릅니다.

8. 드라이브 무결성 검사기 진행됩니다. 파티션 설정의 작업에 있어서 이 과정을 몇번 지나야 합니다.
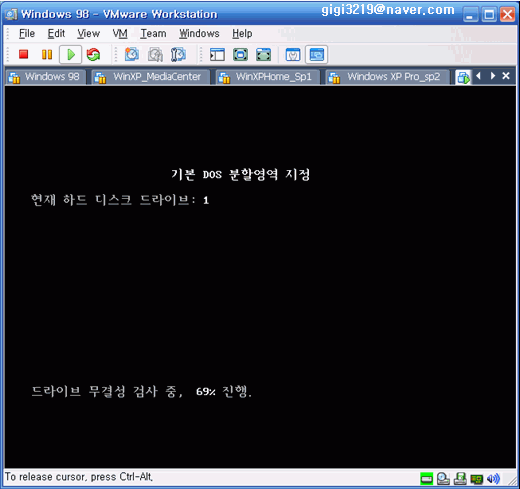
9. 파티션을 나누어 설정 작업을 할 것이므로 N을 입력하고 엔터 키를 누릅니다.
이 작업을 통하여 주파티션(C:\) 영역과 확장분할 영역의 논리 드라이브 영역(D:\)를 분할하게 됩니다.
참고 : 게임을 목적으로 Windows98을 설치 하신다면...
파티션을 하나만 생성을 하세요. 간단 swf 동영상 학습 자료 Click!
즉, 아래의 13번과 28번의 설명만 참고하시면 됩니다. 그리고 파티션 활성와 작업은 생략은 되므로 염려하지 않기를 바랍니다.(파티션 하나만을 생성하는 경우에는 자동으로 지정이 됩니다.
또한, 파티션이 하나인 경우에 마운트 되는 CD-ROM 장치 명도 변경이 되므로 반드시 학습자료를 자세히 학습하시기 바랍니다.
파티션이 하나인 경우에 CD-ROM : E:\ 드라이브, 두개인 경우에는 F:\드라이브로 인식이 됩니다.
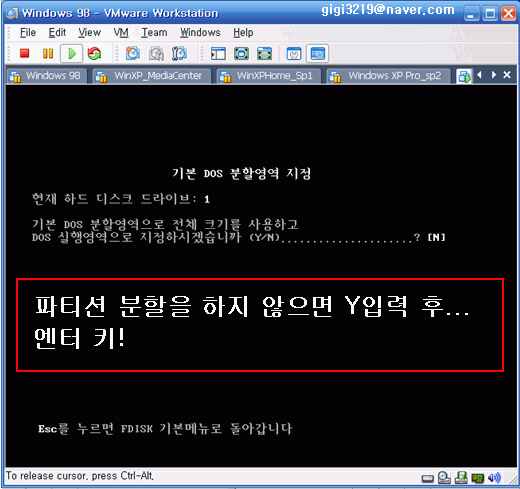
10. 무결성 검사가 진행이 됩니다.
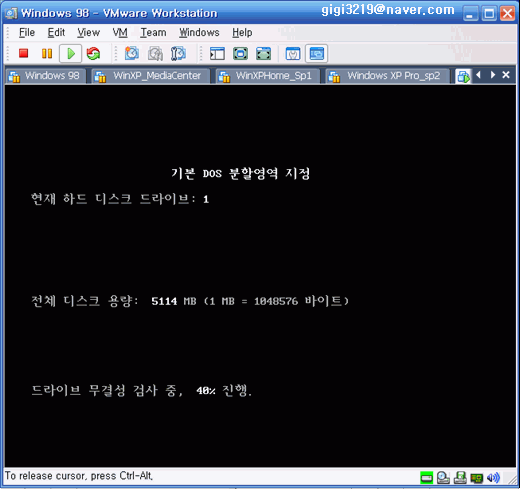
11. 주파티션 영역으로 사용되어질 C:\ 드라이브의 크기를 입력하고 엔터 키를 누릅니다.
만일 하나의 파티션 영역을 이용하고자 하였다면 기본값을 입력하고 엔터 키를 누릅니다.
참고 :
만일 리눅스와의 멀티 부팅을 하고자 한다면 이곳에서 리눅스에서 사용되어질 공간을 제외한 크기를 입력하고 엔터 키를 누릅니다.
그리고 리눅스 설치과정에서 설정되지 않는 기본영역에 대한 파티션 설정 작업을 하고 리눅스의 설치를 하시면 됩니다.
이 과정은 나중에 리눅스 강좌 부분에서 설명을 하도록 합니다.
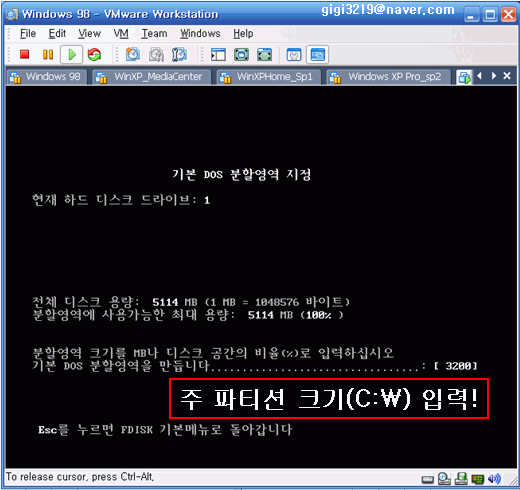
12. 기본 DOS 분할영역이 지정되면 ESC(이스케이프) 키를 눌러 다음 작업을 진행합니다.
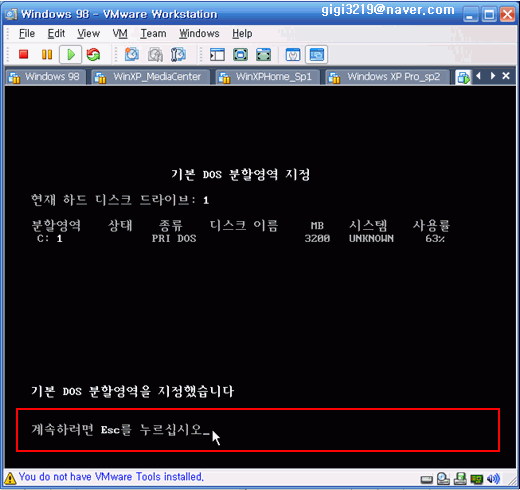
13. 확장 영역의 지정을 위하여 1. 분할영역 또는 논리 DOS 드라이브 지정 선택번호 1을 입력하고 엔터 키를 누릅니다.

14. 2. 확장 DOS 분할영역 지정 번호 2를 입력하고 엔터 키를 누릅니다.
참고 : 하나의 파티션을 생성한 경우에는 이 과정이 진행되지 않습니다.
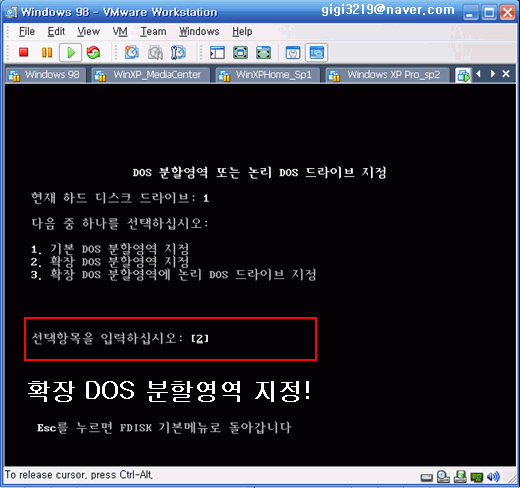
15. 드라이브 무결성 검사가 진행됩니다.
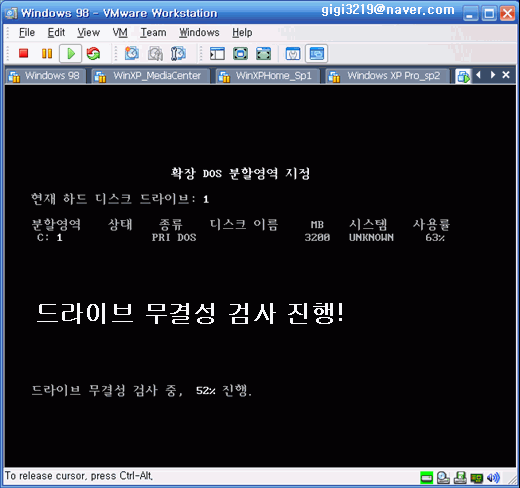
16. 확장 분할영역의 지정입니다. 기본값 설정 그대로를 입력하고 엔터 키를 누릅니다. 기본값이라 함은 분할된 영역에서의 사용가능한 크기 전체를 의미합니다.
참고 :
만일 리눅스를 이용한 설치 방법에서 파티션 영역이 나뉘이진 상태로 작업을 진행하게 되면 이 과정에서 리눅스를 설치하기 위한 공간을 제외한 영역의 크기를 입력하고 논리 분할영역의 지정이후 파티션의 설정 작업과 포맷의 작업이 끝나고 윈도우98을 설치하게 됩니다.
그리고 리눅스의 설치과정에서 이곳에서 남겨진 하드디스크의 영역에 리눅스를 설치하게 됩니다.
자세한 과정은 리눅스 강좌에서 설명을 하도록 합니다.

17. 확장 도스 분할영역이 지정되었습니다. ESC 키를 눌러 다음 작업을 진행합니다.
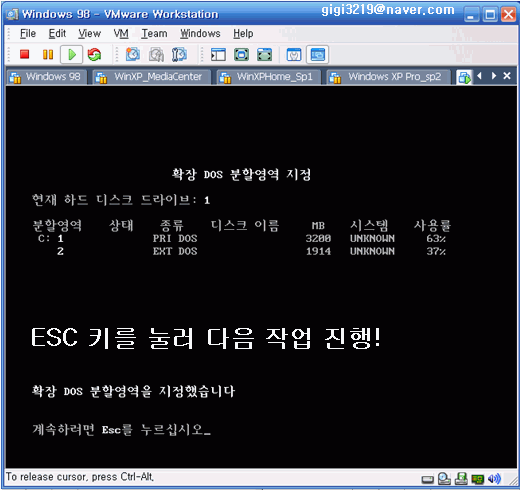
18. 드라이브 무결성 검사가 진행됩니다. 이 과정이 이후에 논리 분할영역의 지정을 하게됩니다.
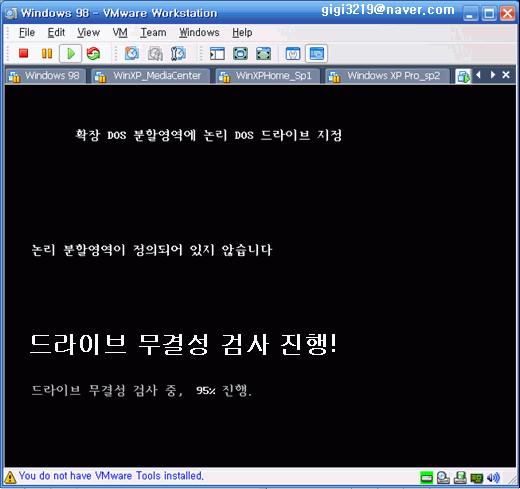
19. 논리 분할영역의 지정입니다. 실제로 이과정에서 D:\ 드라이브 영역이 결졍되는 것입니다.
만일 하드디스크를 세개의 분할영역으로 이용하고자 한다면 이 과저에서 D:\와 E:\로 사용될 영역의 크기를 설정하게 됩니다.
즉, E:\ 드라이브에 사용되어질 공간을 제외한 D:\의 영역 크기를 설정하게 됩니다.
그리고 나머지 E:\의 영역의 설정은 논리 분할영역 지정의 작업과정을 되풀이 하여 설정합니다.

20. 논리 드라이브 영역의 작업이 끝났습니다. ESC 키를 눌러 다음 작업을 진행합니다.
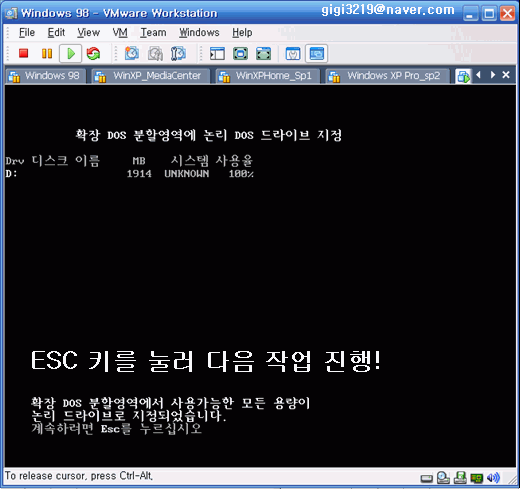
21. FDISK 메인 창으로 돌아오면 2. 실행영역 지정을 위하여 2를 입력하고 엔터 키를 누릅니다.
실행영역 지정이라 함은 윈도우의 주파티션 영역을 지정하여 주는 일련의 과정입니다. 이 작업 과정을 실수로 생략하게 되면 윈도우의 포맷과 설치작업이 진행되지 않습니다.
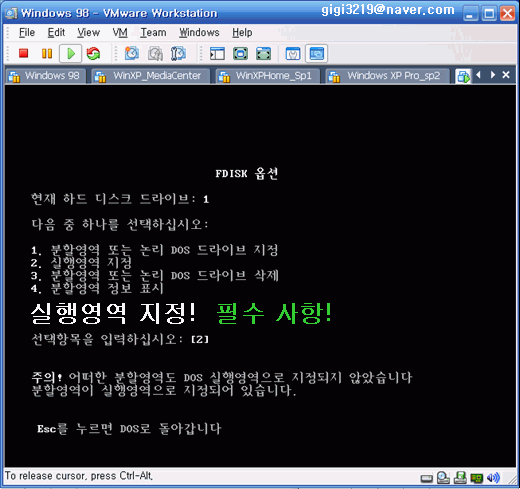
22. 주파티션 영역 C:\의 상태 항목을 보면 아무런 표시가 없습니다. 이곳에 실행영역 지정이 되면 A 표시가 나타나게 됩니다.
실행영역의 지정을 위하여 1을 입력하고 엔터 키를 누릅니다.

23. 실행영역의 지정이 되었습니다. ESC 키를 눌러 다음 작업과정을 진행합니다.
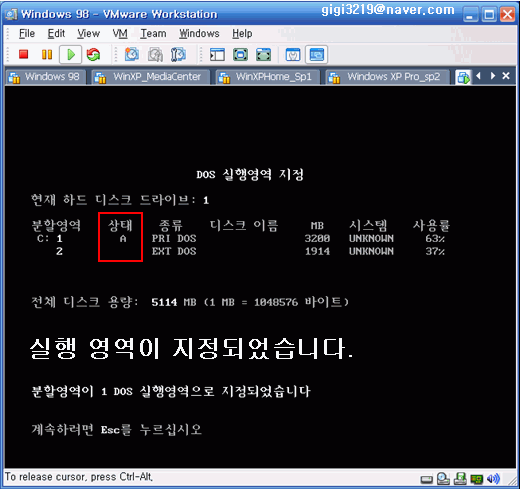
24. 파티션의 설정 작업이 올바르게 되었는지 확인을 하기 위하여 4. 분할영역 정보 표시 선택번호 4를 입력하고 엔터 키를 누릅니다.
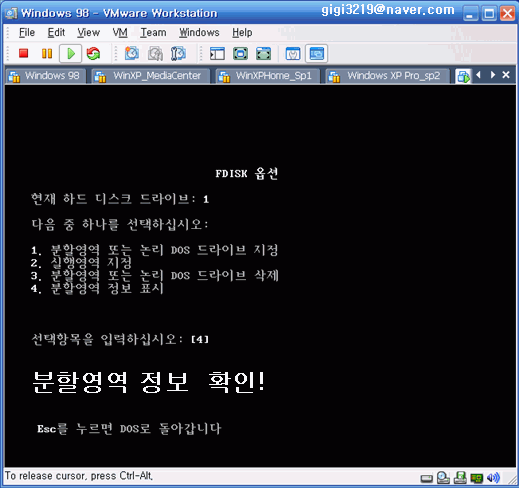
25. 반드시 C:\ 상태 란의 실행영역 지정의 A 표시를 확인하고 확장 분할영역 내의 논리 분할 영역이 올바르게 설정되었는지를 확인합니다. 확인 작업을 위하여 Y를 입력하고 엔터 키를 누릅니다.
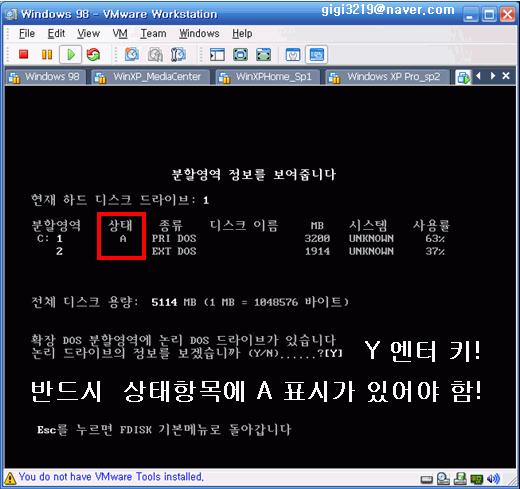
26. 논리 드라이브의 영역을 확인하였다면 ESC 키를 누릅니다.
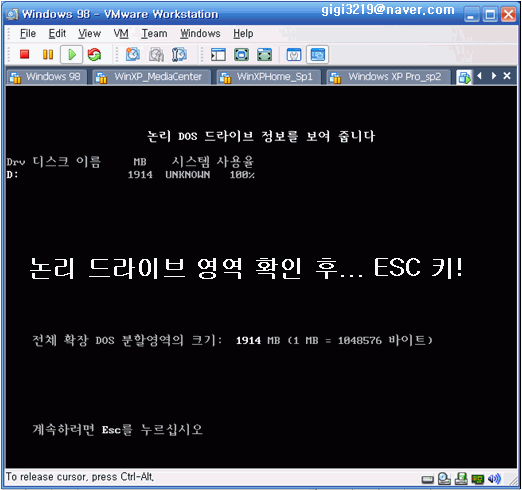
27. FDISK 메인 창으로 이동되면 ESC 키를 눌러 DOS 기본 화면으로 이동을 합니다.

28. 메시지를 꼼꼼히 읽어보시기 바랍니다. 윈도우98에서의 파티션 설정 작업 이후에 포맷을 하기 위해서는 반드시 재부팅을 한 이후에 포맷 작업을 하여야 합니다.
FDISK를 종료하기 위하여 ESC 키를 누릅니다.
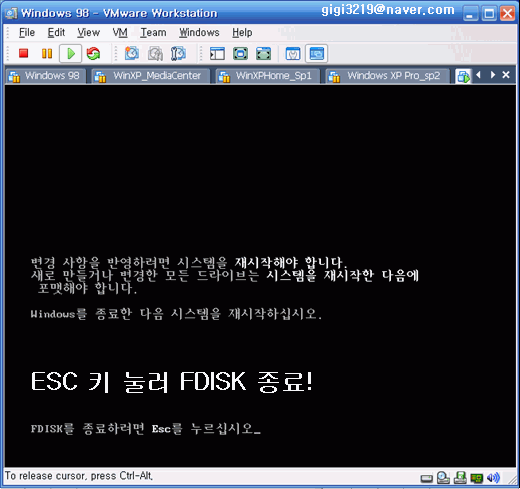
참고 : 파티션 설정의 설명에서 두개의 파티션 영역을 나누는 과정을 설명한 것은 파티션 분할에 대한 이해를 돕고자 한 것입니다.
주의할 점은 CD-ROM이 D 드라이브로 인식이 필요한 게임을 위주로 사용을 하는 경우에는 반드시 파티션을 하나만 생성하여 사용하시기 바랍니다.
또한, 설명의 의문점은 쪽지 등을 이용하여 무작정 "왜? 저는 안되지요" 하는 질문보다는 사용하시는 컴퓨터의 하드웨어적인 성능과 VMware를 사용하는 설치파일의 완전체 여부를 먼저확인하시기 바랍니다. 또한, 프로그램의 공유 등을 요청하는 경우가 절대 없기를 바랍니다.
오픈백과에 글을 남기며 필자의 부족한 지식이나마 함께 하고자 집필을 하게되는 것은 불법적인 프로그램의 공유를 하고자 함이 절대 아닙니다. 더 이상 이러한 일들로 인하여 불편을 겪게 된다면 어느 누가 오픈백과에 글을 남기려 하겠습니까?
29. VMware의 시스템 종료 버튼(메뉴 모음줄의 빨간 아이콘을 클릭합니다.)
만일 로컬 컴퓨터에서의 윈도우98 파티션 작업 이후에 재부팅을 하기 위해서는 Ctrl+Alt+Del 키를 두번 누르거나 리셋 버튼을 클릭합니다.
(로컬 컴퓨터의 리셋 버튼이 절대 아닙니다.)

30. VMware의 윈도우98을 종료할 것인지의 알림 창이 뜨네요. OK 버튼을 클릭합니다.
다음에 이러한 알림 창이 뜨지 않게 하려면 Never show this hint agin 항목의 체크표시를 합니다.

31. 파티션 분할 작업이 모두 끝났습니다.
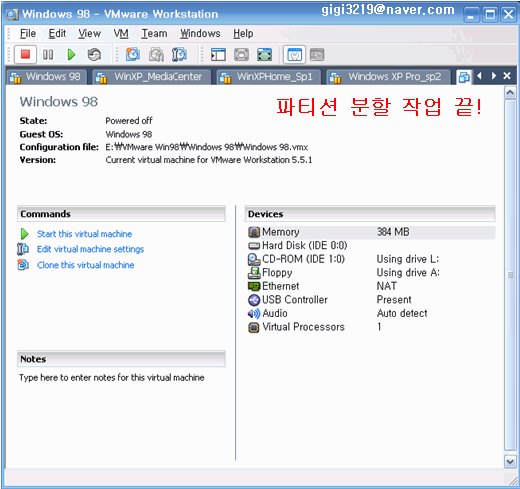
32. 윈도우98의 새로이 설정된 파티션 영역을 포맷을 하기 위해서는 메뉴 모음줄의 파란 아이콘이나 Start this vitual machine 링크를 클릭하여 부팅을 합니다.
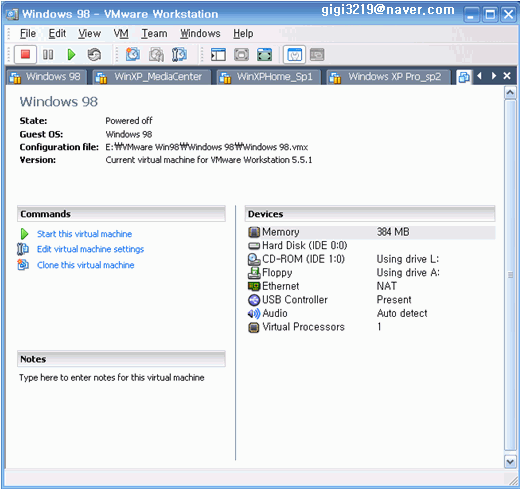
파티션 설정 이후의 포맷과 윈도우98 설치 방법!
윈도우98은 파티션의 설정 작업 이후에는 반드시 재부팅을 하여 포맷의 작업을 하여야 합니다. VMware에서는 소프트웨어를 재부팅하는 것이므로 메뉴모음줄의 파란 아이콘(Start this virtual machine)링크를 클릭하여 재부팅을 합니다.
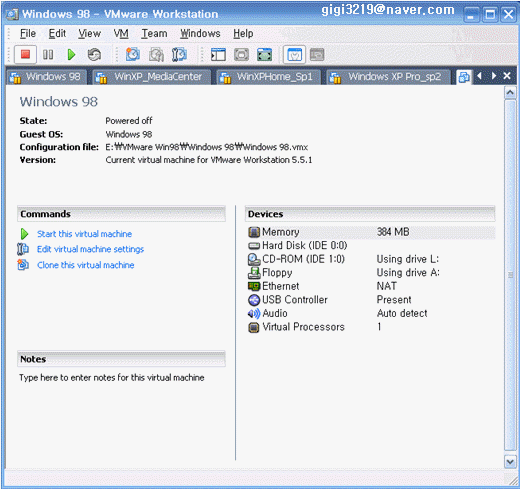
1. 재부팅이 되는 단계에서 F2키를 누릅니다.
앞서의 강좌에서는 ESC키를 눌러 부트메뉴에서 CD-ROM이 첫번째 장치가 되도록 하는 방법을 설명하였기에 여기서는 CMOS에서의 설정 방법을 설명합니다.
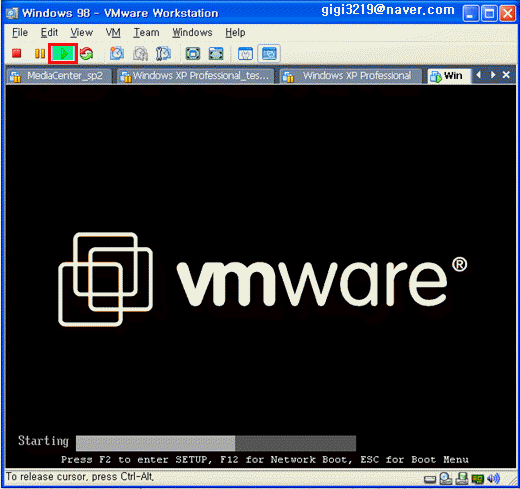
2. CMOS의 부팅이 되면 방향키를 이용하여 Boot 항목으로 이동을 합니다.
그리고 상하 방향키를 이용하여 CD-ROM Drive 드라이브를 선택합니다.
VMware가 아닌 로컬 컴퓨터의 CMOS 설정 방법은 다음의 자료를 참고하십시오.
BIOS 회사별 CMOS 부팅순서 설정 방법
http://cafe.naver.com/gigicom/259
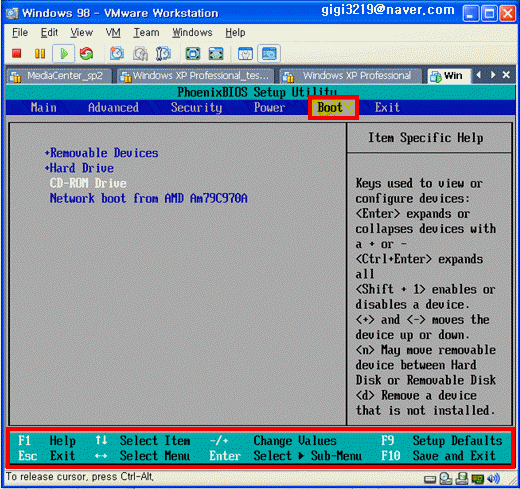
3. + 키를 이용하여 CD-ROM Drive가 첫번째 순서가 되도록 합니다.
+ / - 키를 이용하면 위아래의 순서 변경이 됩니다.

4. 3번의 과정에서 CD-ROM이 첫번째 부팅장치로 설정이 되면 F10 키를 눌러 곧바로 변경된 CMOS의 값을 저장하여도 됩니다.
강좌에서는 Exit 항목으로 이동을 하여 Exit Saving Changes 항목을 선택하고 엔터 키를 누릅니다.

5. 변경된 값을 저장할지의 여부를 묻는 알림창이 실행되면 Yse를 선택하고 엔터 키를 누릅니다.
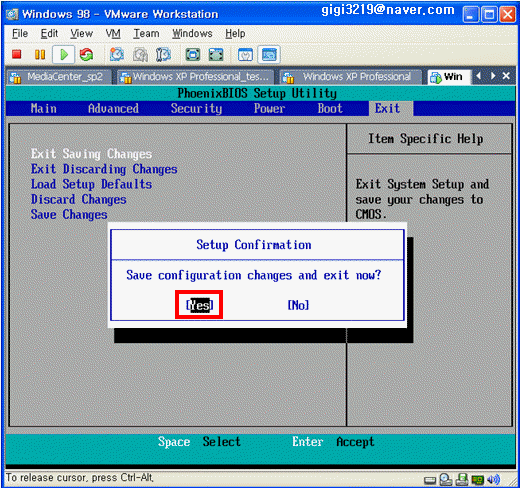
6. 시스템이 재부팅이 되면 1번을 선택하고 엔터 키를 누릅니다.

7. 부팅이 되는 과정입니다.
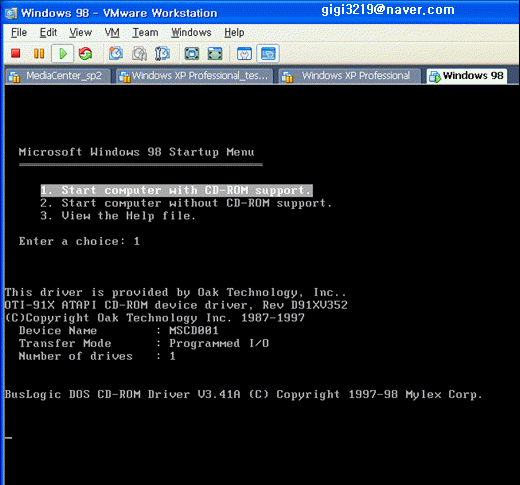
8. 기억하세요. 부팅이 되는 과정에서 CD-ROM 장치 드라이브 명을 기억하십시오.
파티션의 설정 여부에 따라서 인식되는 CD-ROM 장치 드라이브 명이 다르게 됩니다.
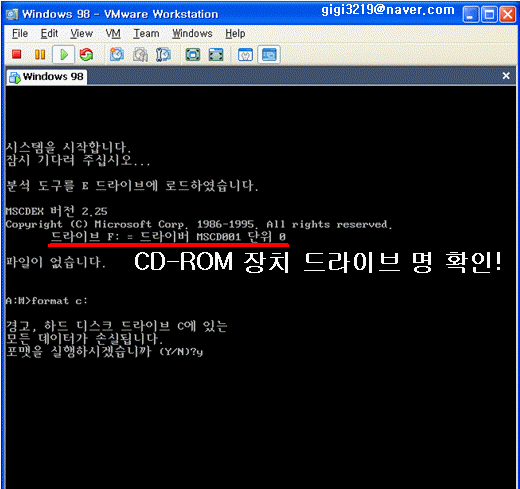
9. 부팅이 되면 format c: 명령어를 입력하고 엔터 키를 눌러 C:\드라이브를 포맷을 합니다.
포맷할지의 여부를 묻게 되면 Y를 입력하는 것 아시지요?

10. 포맷이 완료되고 볼륨 레이블을 입력할지의 여부를 묻습니다. 적당한 이름을 입력하고 엔터 키를 누릅니다.
물론 볼륨 이름을 입력하지 않고 엔터 키를 눌러도 됩니다.
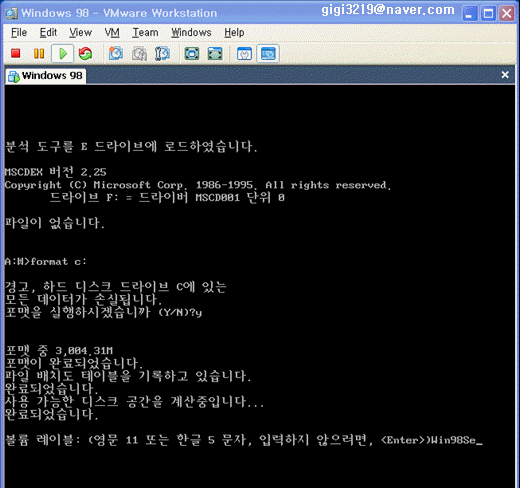
11. D: 드라이브로 포맷을 합니다.
format D: 입력 후 엔터 키!
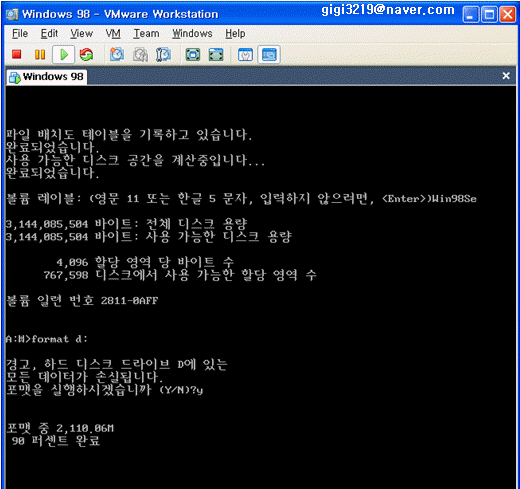
12. 볼륨 레이블을 입력하고 엔터 키!
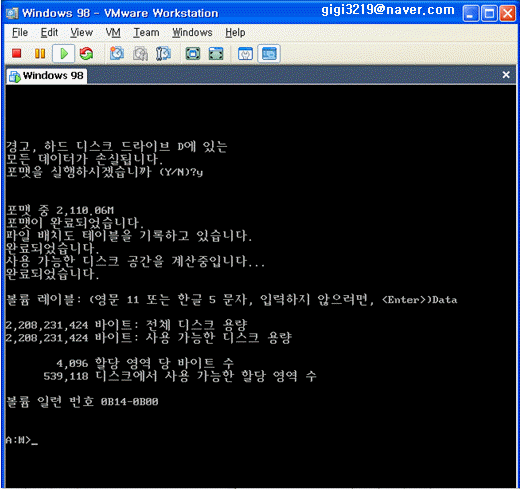
13. 자 이제 아주 중요한 작업이 남았습니다. 포맷의 작업이 끝나면 C: 드라이브로 이동을 합니다.
아래의 글을 참고하시면 그 이유를 아시게 됩니다.
C: 입력 후 엔터 키
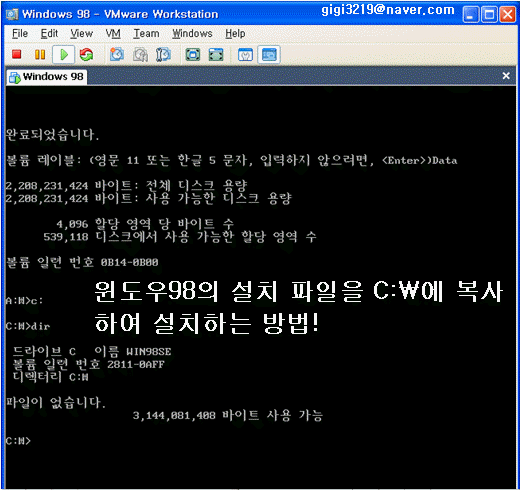
14. 자 이제 아주 중요한 작업이 남았습니다. 윈도우98을 설치할 때 CD-ROM(ISO파일포함)에서 설치를 하는 것 보다는 C:\나 D:\에 적당한 폴더를 만들어 놓고 설치 파일을 하드디스크에 복사를 하여 설치를 하게 되면 설치 작업이 빠를 뿐만 아니라 나중에 시스템의 이상이 있거나 드라이버 등을 설치할 때 CD를 넣어라는 메시지가 나타나지 않아서 아주 유용하므로 익혀두시기 바랍니다.
설명에서는 복사를 하여 이용하는 방법입니다.
C: 드라이브로 이동후에 적당한 폴더를 만듭니다. 설명에서는 win98의 폴더를 만들었습니다.
C:\>md win98 입력 후 엔터 키! 폴더를 만드는 명령어입니다.
dir 의 명령어는 현재 경로의 내용을 확인할 수 있는 명령어입니다.
도스에서의 명령어 실행은 적절한 명령어 입력 후 엔터 키를 누릅니다. 이후의 과정에서는 엔터 키! 설명은 생략합니다.
참고 :
도스 명령어의 도움말 활용하기 : 명령어 입력 후 스페이스바(한칸 띄우고)/? 입력하시면 아주 편리합니다.
이미지의 파일을 복사하지 않고 이용하는 방법을 참고하십시오.
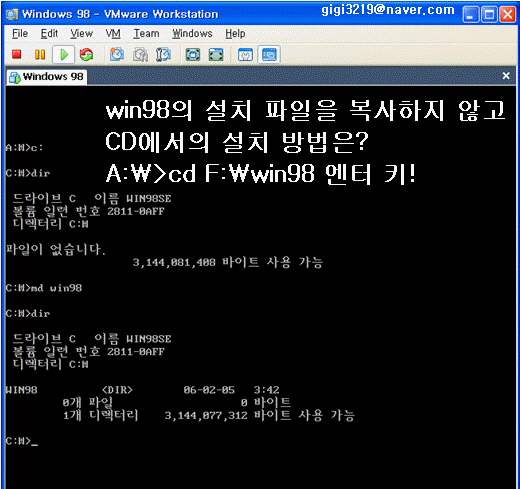
15. 위의 작업이 끝나면 F:(CD_ROM)으로 이동하기 위한 명령어 F: 를 입력하고 엔터 키를 누릅니다.
참고하세요.
"드라이브 지정이 잘못되었습니다." 라고 나타나는 사용자께서는 6번과 8번의 과정을 반복 학습하시기 바랍니다.
부팅이 되는 과정에서 CD-ROM 장치를 이용할 수 있는 옵션의 선택과 MSCDEX 버전~~~으로 나타난 부분에서 드라이버 명을 확인하시기 바랍니다. 이 과정에서 나타난 드라이브 명은 CD-ROM 드라이브 명입니다.

16. dir /? 의 명령어를 이용하여 도움말을 참고하는 방법과 실행한 모습입니다.

17. dir /w /p 명령어를 실행하여 폴더의 내용을 CD의 내용을 확인합니다.
그리고 설치 파일이 들어 있는 win98 폴더로 이동을 합니다.
cd win98

18. cd win98
설치 파일이 들어 있는 win98 폴더로 이동을 합니다.

19. copy f:\win98\*.* C:\win98
CD의 win98 폴더의 모든 내용을 복사를 하여 C:\win98 폴더에 복사하는 명령어 입니다.

20. 복사 작업이 끝나면 C: 드라이브로 이동을 합니다.
그리고 cd win98 명령어로 설치 파일이 복사된 win98 폴더로 이동을 합니다.

21. setup 명령어로 설치 작업을 시작합니다.
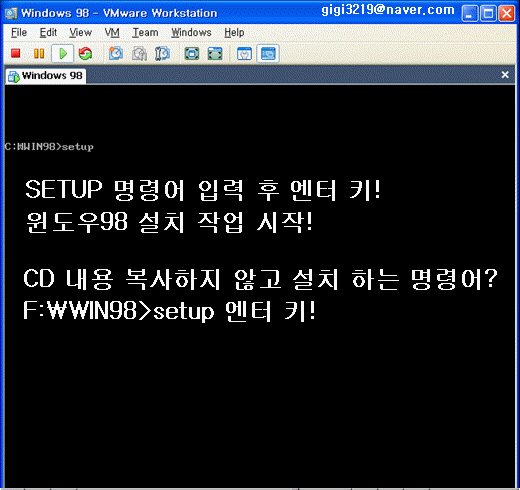
22. 다시 한번 엔터 키를 누릅니다.

23. Scandisk가 실행됩니다.
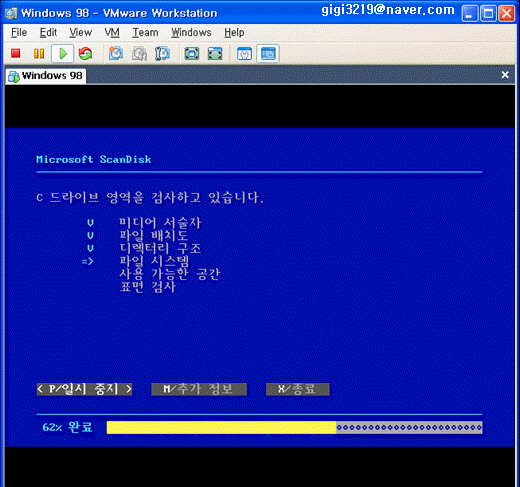
24. 방향키를 이용하여 종료를 선택하고 엔터 키!
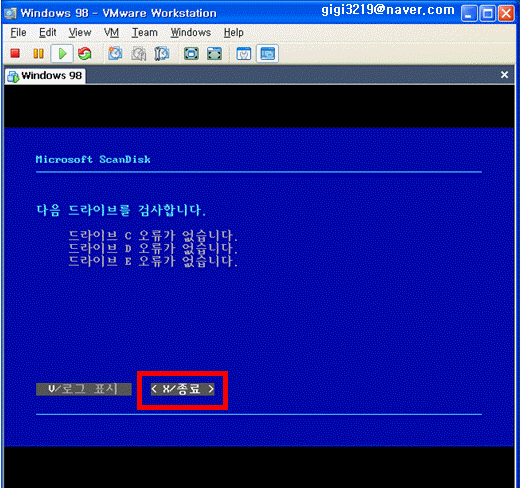
25. 설치 파일을 복사하는 과정입니다.
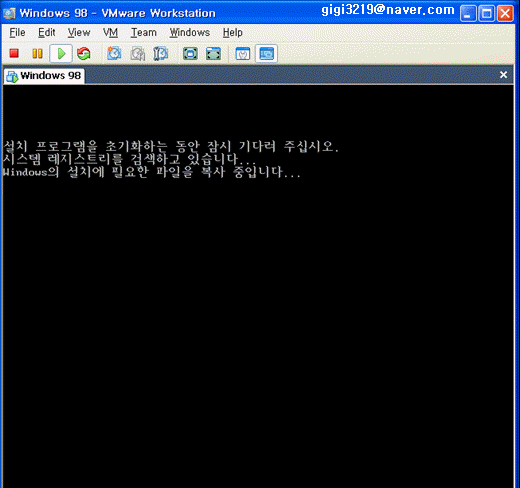
26. 윈도우나 기타의 프로그램을 설치할 때는 긍정적인 버튼을 클릭하시면 됩니다.
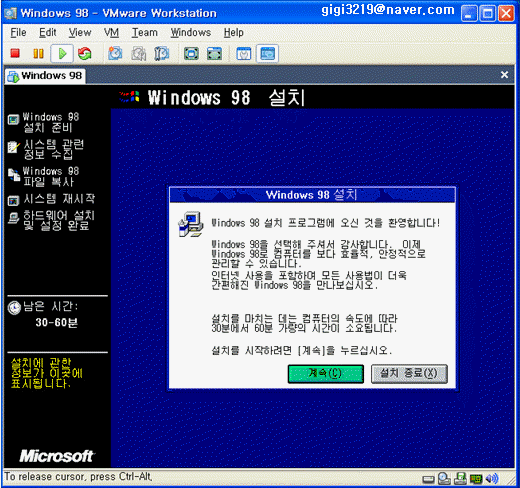
27. 설치 마법사가 실행이 되었네요? ^^;
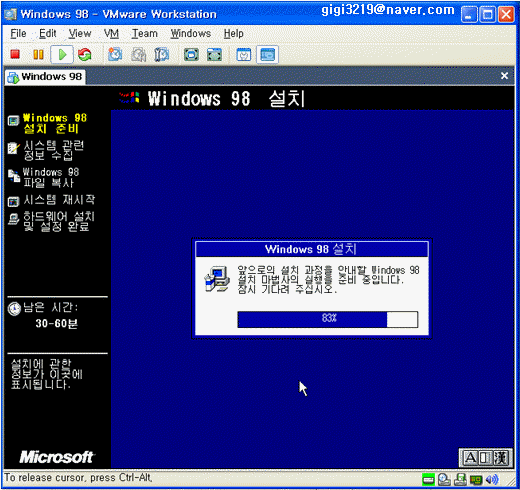
28. 기본 디렉토리 선택된 상태에서 다음 버튼!
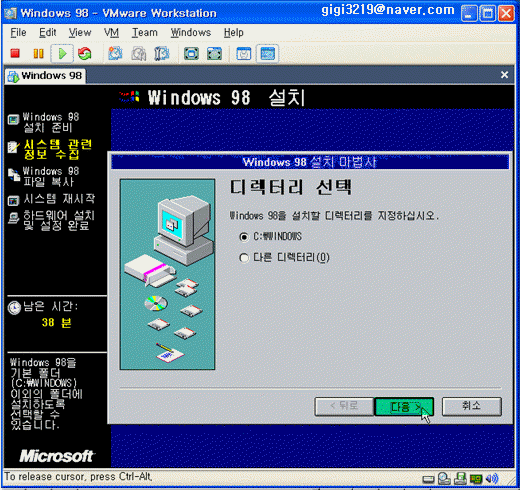
29. 설치에 필요한 디스크 공간을 검사합니다.
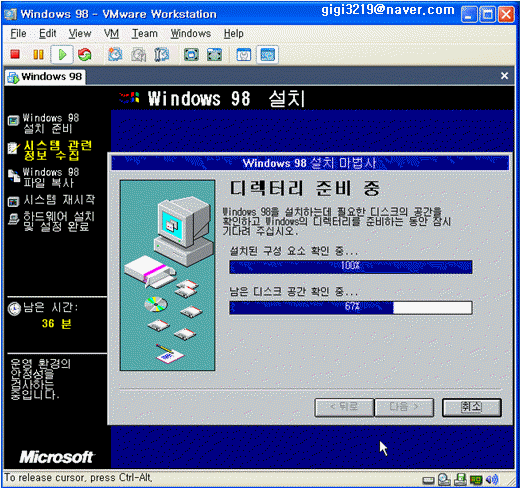
30. 표준설치를 선택하고 다음버튼!
제어판의 추가/제거에서 작업을 하여도 되는 항목입니다.
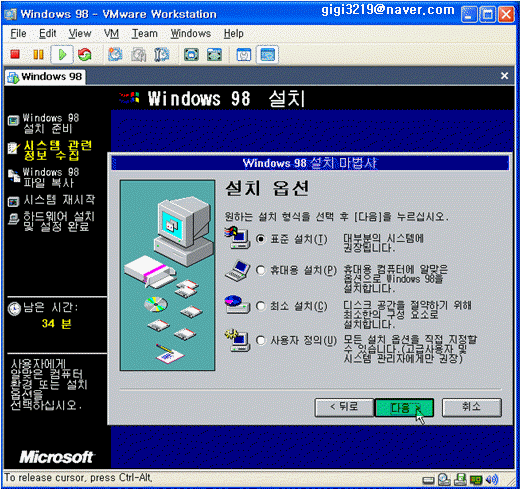
31. 다음 버튼!
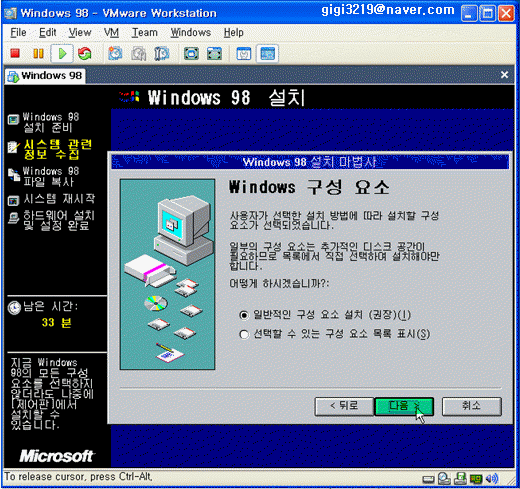
32. 컴퓨터 이름을 입력하고 다음 버튼!
작업 그룹 이름은 변경하지 않아도 됩니다. 필요할 때는 이 부분은 나주에 수정할 수 있습니다.
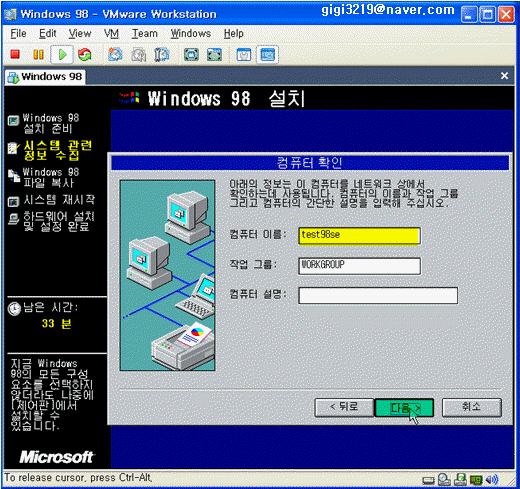
33. 다음 버튼!

34. 다음 버튼!
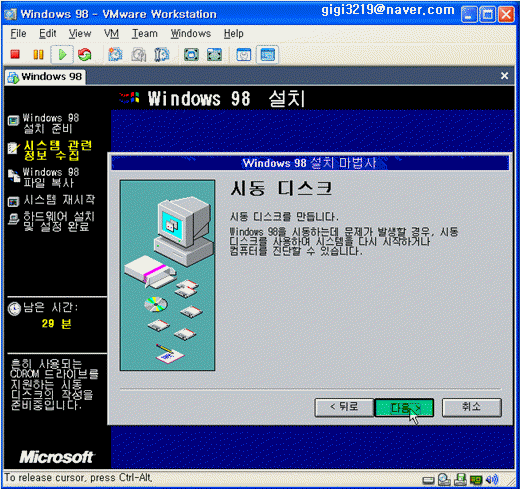
35. 시동디스크 만들기는 취소 버튼을 클릭합니다. 윈도우의 설치가 끝난 이후에 필요하다면 제어판 - 프로그램 추가/제거에서 시동디스크 탭을 선택하여 부팅디스켓 만들기 버튼을 클릭하면 됩니다.
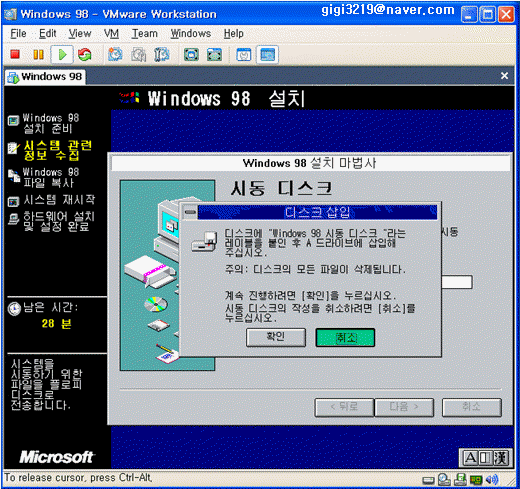
36. 디스크를 꺼내라는 알림창을 무시하고 디스크를 여기서는 빼지 않습니다.

37. 다음 버튼!
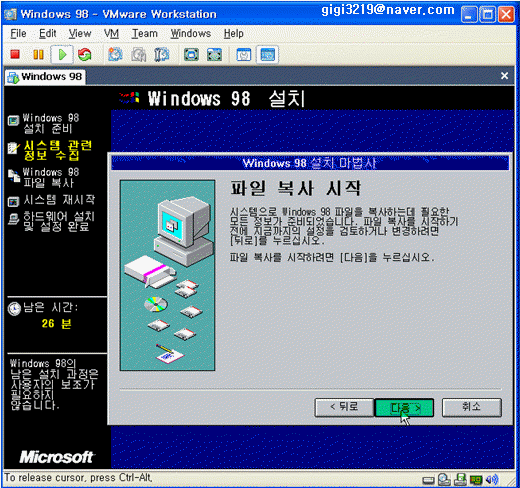
38. 한참을 기다릴 경우도 있습니다.
다음 강좌에서 자세한 설명과 함께 VMware를 맛있게 사용하는 방법을 설명합니다ㅏ.

39. 이 과정에서 디스크를 빼고 확인 버튼을 클릭합니다.
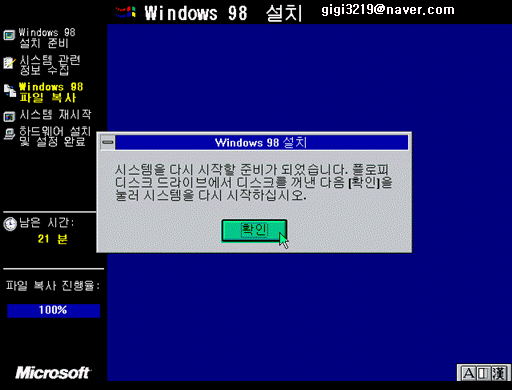
40. 시스템 재시작 버튼을 클릭하여 재부팅합니다. 물론 버튼을 클릭하지 않아도 재부팅은 됩니다.
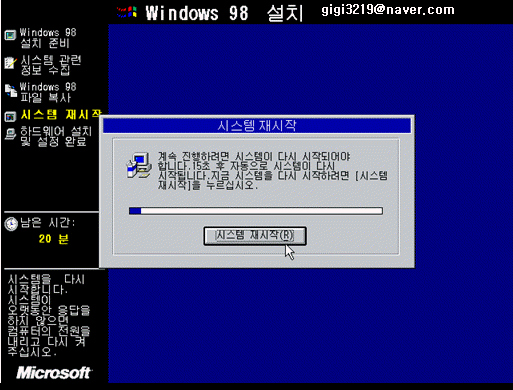
41. 설치를 위한 재부팅이 됩니다.
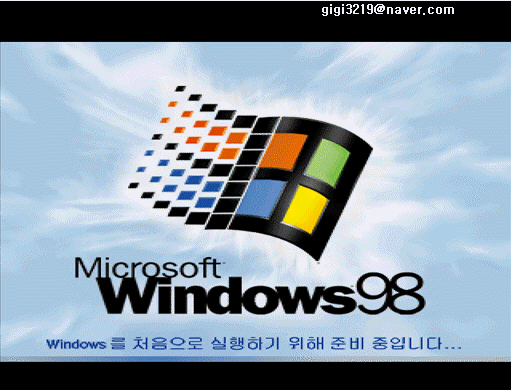

43. 시스템을 초기화 하는 작업이 진행됩니다. 이곳에서 잠시 시간이 걸릴 수 있습니다.
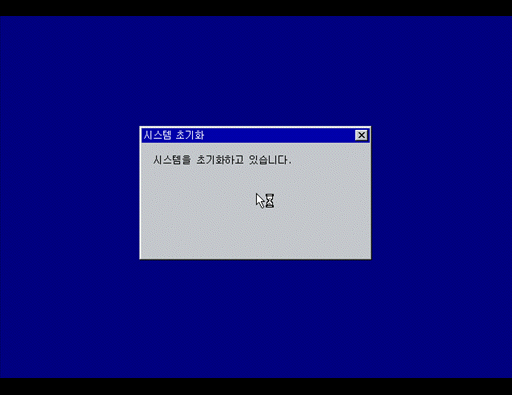
44. 사용자 정보를 입력합니다.

45. 사용권 계약에 동의합니다.
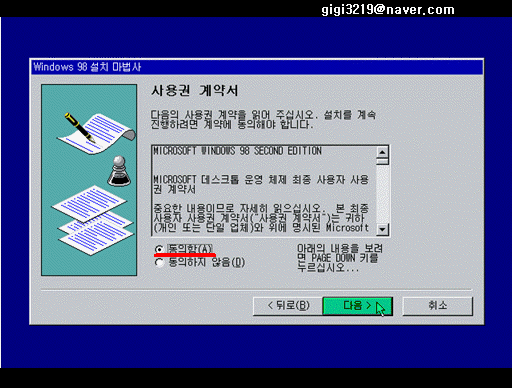
46. 제품 번호를 입력합니다.

47. 마침 버튼을 클릭합니다.
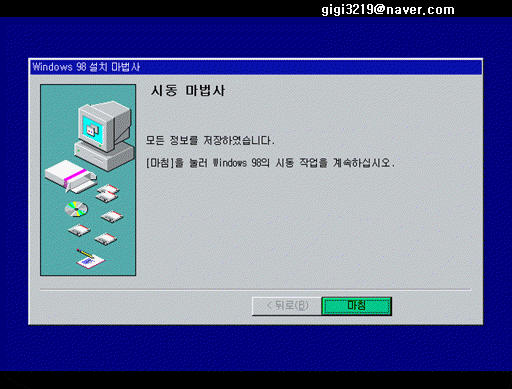
48. 데이터 베이스를 초기화 하는 작업이 진행됩니다. 그리고 시작프로그램에 관계된 설정의 작업이 함께 진행이 되는 것이지요.
이하 생략 ^^:
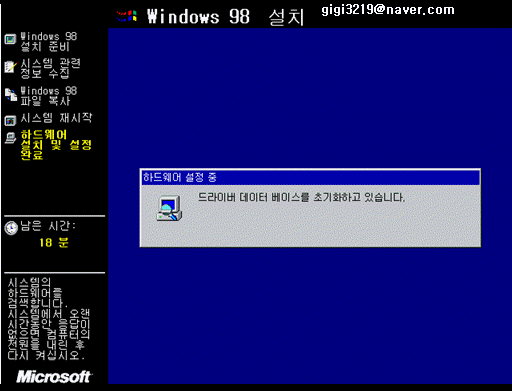
즐겁게 VMware Tools 설치를 하세요.!
49. 위의 설치 작업이 모두 끝나고 VMware의 메뉴 모음줄에서...
VM - Install VMware Tools를 클릭하여 VMware Tools을 설치합니다.
이 툴은 그래팩 카드 등... 네트워크를 가상으로 시뮬레이션하여 이용하게 해줍니다.
참고 :
또한, VMware Tools를 설치하기 이전에는 로컬영역과 VMware간의 마우스 커서가 이동이 되지 않을 것입니다.
이때는 Ctrl+Alt 키를 동시에 한번 누르시면 됩니다.

50. VMware Tools를 설치합니다.
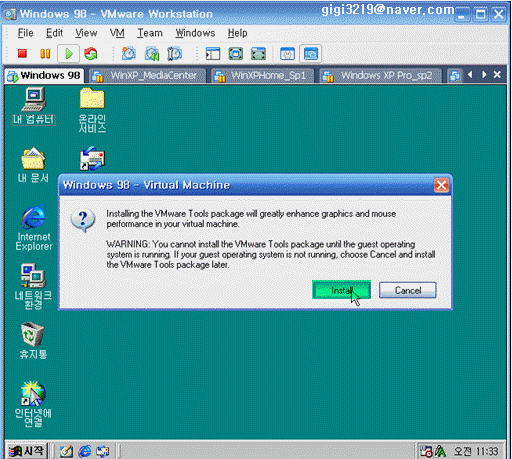
51. 이로써 윈도우98의 설치 작업이 끝났습니다.
사운드 카드 등의 설정 방법은 다음강좌를 기다리십시오.
참고:
VMware Tools를 설치한 이후에 로컬컴퓨터와의 데이터를 교환하기 위해서는 ISO 이미지를 사용하시는 것이 편리합니다.